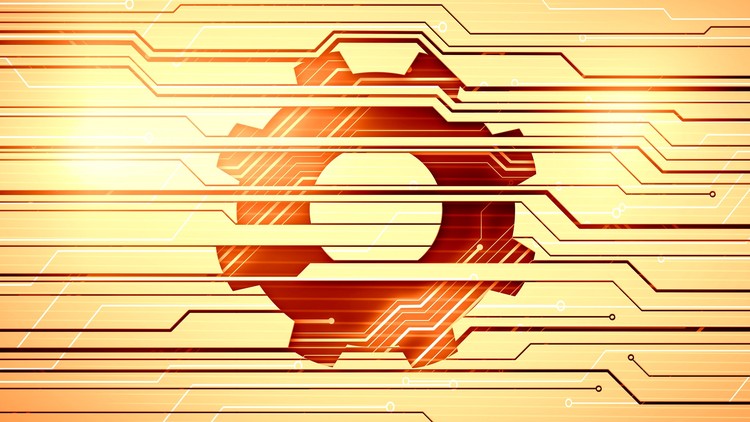Thursday, November 2, 2017
Monday, October 30, 2017
How to Save ListBox Items to Text File using OpenFile Dialog
To explain How to Save ListBox Items to Text File using OpenFile Dialog I will use 3 buttons and 1 ListBox.
- Button1 = Add items
- Button2 = Save ListBox items
- Button3 = Read Text File
- ListBox
Above Public Class Form1 we put the bellow code:
Imports System.IO
Button1 code = Add items:
Private Sub Button1_Click(sender As Object, e As EventArgs) Handles Button1.Click
ListBox1.Items.Add("item 1")
ListBox1.Items.Add("item 2")
ListBox1.Items.Add("item 3")
ListBox1.Items.Add("item 4")
ListBox1.Items.Add("item 5")
ListBox1.Items.Add("item 6")
ListBox1.Items.Add("item 7")
End Sub
Button2 code = Save ListBox Items:
Private Sub Button2_Click(sender As Object, e As EventArgs) Handles Button2.Click
Dim SaveFileDialog1 As New SaveFileDialog
SaveFileDialog1.FileName = ""
SaveFileDialog1.Filter = "Text Files (*.txt)|*.txt|All Files (*.*)|*.*"
If SaveFileDialog1.ShowDialog() = DialogResult.OK Then
Dim sb As New System.Text.StringBuilder()
For Each o As Object In ListBox1.Items
sb.AppendLine(o)
Next
System.IO.File.WriteAllText(SaveFileDialog1.FileName, sb.ToString())
End If
End Sub
This code actually is rewriting the Text File if it contains some data. In one of my next posts I will include a code for Appending.
Button3 code = Read Text File
Private Sub Button3_Click(sender As Object, e As EventArgs) Handles Button3.Click
Dim OpenFileDialog1 As New OpenFileDialog
OpenFileDialog1.FileName = ""
OpenFileDialog1.Filter = "Text Files (*.txt)|*.txt|All Files (*.*)|*.*"
If OpenFileDialog1.ShowDialog() = DialogResult.OK Then
Dim lines = File.ReadAllLines(OpenFileDialog1.FileName)
ListBox1.Items.Clear()
ListBox1.Items.AddRange(lines)
End If
End Sub
Friday, October 27, 2017
How to read a text file in Listbox opened with OpenFileDialog
Knowing how to read a text file in Listbox is essential part in Visual Basic 2017 programming.
In this post I will teach you how to do it by using OpenFileDialog.
First let create a text file with notepad with the following data.
Now save the file somewhere on the local disk. I save it as a test file.txt on the Desktop.
Add a button in the form and title it Read text file; add a listbox too.
Above Public Class Form1 insert the following code
Imports System.IO
If you are complete beginner and you don't know how it looks like see on the picture bellow!
In the button insert the following code to read the text file in Listbox.
Dim OpenFileDialog1 As New OpenFileDialog
OpenFileDialog1.FileName = ""
OpenFileDialog1.Filter = "Text Files (*.txt)|*.txt|All Files (*.*)|*.*"
If OpenFileDialog1.ShowDialog() = DialogResult.OK Then
Dim lines = File.ReadAllLines(OpenFileDialog1.FileName)
ListBox1.Items.Clear()
ListBox1.Items.AddRange(lines)
End If
In this post I will teach you how to do it by using OpenFileDialog.
First let create a text file with notepad with the following data.
Now save the file somewhere on the local disk. I save it as a test file.txt on the Desktop.
Add a button in the form and title it Read text file; add a listbox too.
Above Public Class Form1 insert the following code
Imports System.IO
If you are complete beginner and you don't know how it looks like see on the picture bellow!
In the button insert the following code to read the text file in Listbox.
Dim OpenFileDialog1 As New OpenFileDialog
OpenFileDialog1.FileName = ""
OpenFileDialog1.Filter = "Text Files (*.txt)|*.txt|All Files (*.*)|*.*"
If OpenFileDialog1.ShowDialog() = DialogResult.OK Then
Dim lines = File.ReadAllLines(OpenFileDialog1.FileName)
ListBox1.Items.Clear()
ListBox1.Items.AddRange(lines)
End If
Thursday, October 26, 2017
How to remove multiple selected items in ListBox
To explain better how to remove multiple selected items in ListBox I will use the form structure from the previous post "How to remove selected item in Listbox" with little changes. Plus I will add an option for multi selection in Listbox and additional button for multi deletion.
Add items in Listbox
ListBox1.Items.Add("some text")
ListBox1.Items.Add("some text 1")
ListBox1.Items.Add("some text 2")
ListBox1.Items.Add("some text 3")
ListBox1.Items.Add("some text 4")
To add multi selection in Listbox I added a code in Form1_Load event
Private Sub Form1_Load(sender As Object, e As EventArgs) Handles MyBase.Load
ListBox1.SelectionMode = SelectionMode.MultiSimple
End Sub
Remove multiple selected items in Listbox code
For i As Integer = ListBox1.SelectedIndices.Count - 1 To 0 Step -1
ListBox1.Items.RemoveAt(ListBox1.SelectedIndices.Item(i))
Next
Add items in Listbox
ListBox1.Items.Add("some text")
ListBox1.Items.Add("some text 1")
ListBox1.Items.Add("some text 2")
ListBox1.Items.Add("some text 3")
ListBox1.Items.Add("some text 4")
To add multi selection in Listbox I added a code in Form1_Load event
Private Sub Form1_Load(sender As Object, e As EventArgs) Handles MyBase.Load
ListBox1.SelectionMode = SelectionMode.MultiSimple
End Sub
Remove multiple selected items in Listbox code
For i As Integer = ListBox1.SelectedIndices.Count - 1 To 0 Step -1
ListBox1.Items.RemoveAt(ListBox1.SelectedIndices.Item(i))
Next
How to remove selected item in ListBox?
In Visual Basic 2017 to remove selected item in ListBox is the same as in the previous releases in Visual Basic Net editions.
To solve this problem I putted a listbox in the form and two button. The first button is actually to add items in the listbox.
Here is the code for the first button:
ListBox1.Items.Add("some text")
The second button is the "Remove" button, as on the picture bellow.
ListBox1.Items.RemoveAt(ListBox1.SelectedIndex)
To solve this problem I putted a listbox in the form and two button. The first button is actually to add items in the listbox.
Here is the code for the first button:
ListBox1.Items.Add("some text")
The second button is the "Remove" button, as on the picture bellow.
ListBox1.Items.RemoveAt(ListBox1.SelectedIndex)
Monday, October 16, 2017
How to Add Item in ListBox Control from TextBox
First create a form similar to the picture bellow!
- 1 TextBox control
- 1 Button
- 1 ListBox control
Private Sub Button1_Click(sender As Object, e As EventArgs) Handles Button1.Click
ListBox1.Items.Add(TextBox1.Text)
End Sub
We can polish this code by adding a code to clear the content in the TextBox control after pressing the button and focusing the TextBox.
Private Sub Button1_Click(sender As Object, e As EventArgs) Handles Button1.Click
ListBox1.Items.Add(TextBox1.Text)
TextBox1.Clear()
TextBox1.Select()
End Sub
Probably you noticed that I used the code TextBox1.Select() to focus the cursor onto the TextBox control. This is because in Visual Basic 2017 you can't set focus on a Windows Form TextBox control.
- 1 TextBox control
- 1 Button
- 1 ListBox control
Private Sub Button1_Click(sender As Object, e As EventArgs) Handles Button1.Click
ListBox1.Items.Add(TextBox1.Text)
End Sub
We can polish this code by adding a code to clear the content in the TextBox control after pressing the button and focusing the TextBox.
Private Sub Button1_Click(sender As Object, e As EventArgs) Handles Button1.Click
ListBox1.Items.Add(TextBox1.Text)
TextBox1.Clear()
TextBox1.Select()
End Sub
Probably you noticed that I used the code TextBox1.Select() to focus the cursor onto the TextBox control. This is because in Visual Basic 2017 you can't set focus on a Windows Form TextBox control.
Wednesday, October 11, 2017
Intro to Programming Using Visual Basic Coding Exercises
Learn VB .Net by doing programming projects for beginners
Visual Basic .net is an excellent programming language. Beginners can appreciate it’s English-like syntax, and more advanced programmers can appreciate its vast libraries and flexibility. It’s part of the .Net family of languages, and as such, it allows you to program some truly amazing solutions. So, congratulations on choosing to learn this amazing language. :-)
What Will You Learn
- Practice and understand loops, arrays, structures, LINQ, Databases, OOP and more
- Code beginner and intermediate projects using Visual Basic
- Become an intermediate programmer by understanding the how and why of each line in your program
- Think like a programmer
- Uderstand project requirements and choose the right approach to each solution
- Construct, identify, and use Windows Form Controls effectively
What Are The Requirements
- Students should have installed Visual Studio in order to follow along
- Students should be actively learning Visual Basic
- Students should be familiar with the programming concepts presented in the exercises
Includes:
- 14 hours on-demand video
- 56 Supplemental Resources
- Full lifetime access
- Access on mobile and TV
- Certificate of Completion